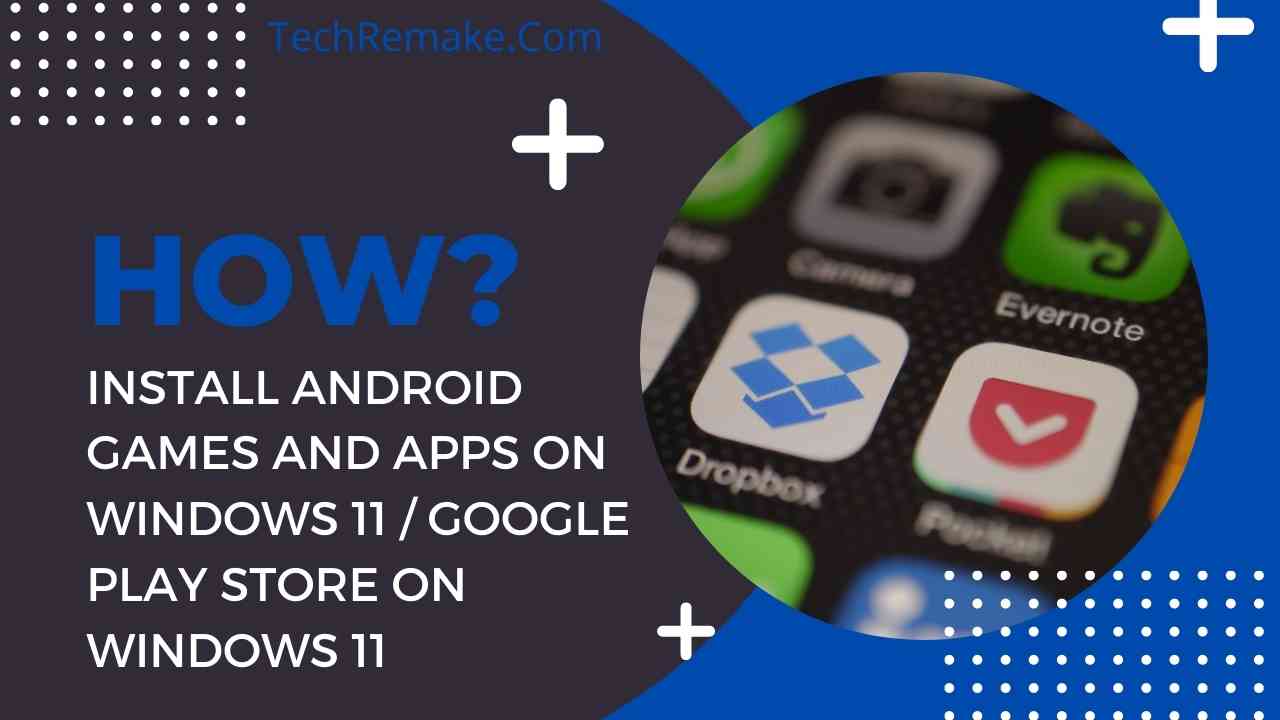Hello everyone! In this Article, I will tell you How to Install Android Games and Apps on Windows 11 / Google Play Store on Windows 11. A couple of months ago, it was impossible to run Google Play Store on Windows 11. But a way has appeared that allows you to fully run Android applications from the Google Play Store on Windows 11.
The installation process is not very difficult, and the result is worth the time spent So, let’s start! We would like to remind you that we are not responsible for possible software failures. But personally, I did not find any errors or system failures.
Also Read – How to Recover Data from RAID-z Array, ZFS File System, NAS with TrueNAS Core
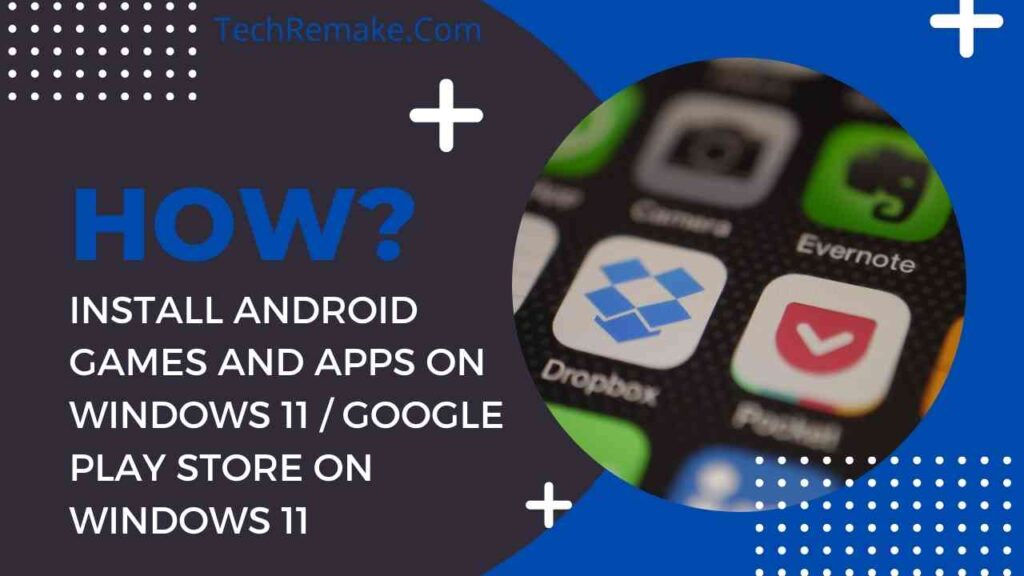
Prepare a Windows 11 computer for WSA installation
Before moving on to download and install, you need to see if advanced features such as Hyper-V and Virtual Machine Platform are enabled on the computer. Install Android Games and Apps on Windows 11
To do this, go to start in the search box, write Control Panel Go to the program and features item Next, go to the “Turn Windows features on. Install Android Games and Apps on Windows 11
Remove any previously installed WSA package
Then remove the Windows subsystem for Android, if it was installed before. We do this so that we will install a new subsystem to remove, open the Start menu, look for “Windows Subsystem for Android “, right-click and delete Enable developer options in Windows 11.
Next, we need to enable developer options in Windows Open the start, go to the settings Then go to the “privacy and security” tab Then to the “for developers” section, and turn on the developer mode in the pop-up window, click yes After that we need to download the WSA package, this is a modified version of “Windows subsystem for Android”. Install Android Games and Apps on Windows 11
In the future we will need to specify the path to the file from this folder Run Powershell as administrator Right-click on the Start menu and open the Windows Terminal on behalf of (administrator).
How To Enable developer settings in Windows 11
write the command Add-AppxPackage -Register and specify the path to the location of the AppxManifest.xml file Add-App Package -Register “Path_to_folder_c_WSA\AppxManifest.xml” To quickly get the path to the file location, go to the folder with the file and click on AppxManifest.xml with the right mouse button.
Select “Copy as path” to copy the file path to the clipboard Go to the command line Paste our path Press Enter the WSA application will be installed, upon completion the shortcut will be in the start menu Now you need to download the SDK Platform tools package. To do this, go to the appropriate site. Unpack the zip-archive to any folder Configuring WSA.
How To Configure the WSA Window 11
Then click start Go to the “All applications” tab Open our WSA applications in the developer mode section, move the slider Now we need to open the option files, open After which a firewall prompt will appear Click allow access in the window that appears, click continue.
Then opposite the IP-address tab, click the update button and copy it Pay attention to the address in the Developer mode section. It should be the same for you. Establishing a connection.
Establishing a connection Window 11
Next, go to the folder where our extracted Press Shift and right -click on the free space of the folder Select “Open in Windows Terminal” Now execute the command .\adb.exe connect and paste our address 127.0.0.1:58526 Press Enter Then we write one more command .\adb.exe devices We see that ADB is connected Following this, we need to log in to the Google play store by executing three commands in turn: .\adb.exe shell us set enforce 0 Now we log into our Google account It’s all.
Now you can start installing your favorite games and applications: Tik Tok, Instagram, YouTube, etc. As you can see everything works! And that’s all! I hope this Article was helpful to you. Ask your questions in the comments below the Article. Thank you all for reading.